 Introduction
Introduction Logging In
Logging In Webmail
Webmail Dynamic Mail
Dynamic MailFolders
Emailing has become one of the most common forms of communication for many people, and keeping your email organized is an important way to stay productive. One of the simplest ways to keep your email organized is to put your messages into folders.
Included Folders
Your e-mail with evenlink.com already comes with some basic folders, including the Inbox, Drafts, Sent, Spam, and Trash folders.
The Inbox contains most of the mail we've received for you (unless it has passed through a filter). The Drafts folder contains messages that you've started composing and saved, but have not completed and sent out yet. The Sent folder contains messages that you have sent from webmail. The Spam folder contains messages that we've detected to be spam. We put these types of messages in this special folder so that junk mail doesn't take up space in your Inbox. The Trash folder contains messages that you have deleted. The Spam and Trash folders are automatically cleared out every 2 weeks.
Viewing Folders
You can view your folders in the Side Panel:
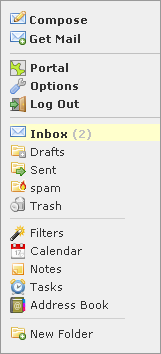
If you have received new messages, you'll see your Inbox will be in bold, and the number of new messages in paranthesis beside the Inbox. To view the contents of a folder, simply click on the folder.
Creating Folders and Subfolders
If you get a lot of email, then the included folders may not be enough to stay organized. Don't worry, you can also create and manage your own custom folders. To create a folder, click the ![]() New Folder option at the bottom of the side panel. A small "Create Folder" box will come up with a textbox:
New Folder option at the bottom of the side panel. A small "Create Folder" box will come up with a textbox:
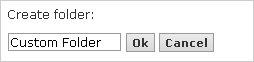
Type the name of the folder you want to add, and click OK. The new folder will be listed below the ![]() New Folder option. This type of folder is called a top-level folder. You can also create subfolders (a folder within a folder). To do this, right-click on a folder you want to create a subfolder in, and click the
New Folder option. This type of folder is called a top-level folder. You can also create subfolders (a folder within a folder). To do this, right-click on a folder you want to create a subfolder in, and click the ![]() Create Subfolder option. Type the name of the folder and click OK.
Create Subfolder option. Type the name of the folder and click OK.
A top-level folder with subfolders will have a ![]() icon to the left of it. Clicking this will change the icon to
icon to the left of it. Clicking this will change the icon to ![]() and will display its subfolders underneath. This is known as "expanding" and "collapsing" folders.
and will display its subfolders underneath. This is known as "expanding" and "collapsing" folders.
Renaming a Folder
At some point you may want to change the name of a folder. Maybe you’re using the folder for a different reason then when you first created it, and you want a different name to reflect that change. Right-click the folder you want to rename, and click the ![]() Rename Folder option. Type the new name for the folder and click OK.
Rename Folder option. Type the new name for the folder and click OK.
Deleting a Folder
If you created a folder but no longer use it, then you'll probably want to delete it. Right-click the folder you want to delete, and click the ![]() Delete Folder option. You'll be given a warning "Permanently delete this folder?". If you're sure you want to delete it, click the OK button.
Delete Folder option. You'll be given a warning "Permanently delete this folder?". If you're sure you want to delete it, click the OK button.
Emptying a Folder
If you don't check your email for a long time, it can build up fast, which can make it hard to manage when you finally get around to checking it. If you're sure you don't need any of those emails though, there is a fast and easy way to clear it all out. Right-click a folder you want to empty, and click the ![]() Empty Folder option. You'll be given a warning "Permanently delete all messages?". If you're sure you want to empty it, click the OK button.
Empty Folder option. You'll be given a warning "Permanently delete all messages?". If you're sure you want to empty it, click the OK button.
Mark Messages as New/Read
New messages you receive are considered New until you’ve read them, at which point they are Read. You can manually mark all messages within a folder as seen or unseen. Right-click the folder whose messages you want to change. Then click the ![]() Mark All as Read or
Mark All as Read or ![]() Mark All As New, depending on what you want to do.
Mark All As New, depending on what you want to do.
Moving Messages to Another Folder
Messages can be moved to folders two ways: Manually, and Automatically. For the automatic option, you have to setup Filters, which move messages into folders as soon as they arrive. This is explained in the Filters section of this guide. Here we’ll talk about the manual option.
You can move a message from any folder to any other folder, but let’s start with the most likely example: You receive a message in your Inbox, and you want to move it to another folder. You can drag-and-drop messages from the Inbox to another folder. To do more than one message at a time, you'll have to select the messages first. To drag-and-drop, click and hold down with your left-mouse button on the message(s) you want to move, move your mouse to the folder you want to move the messages to, and let go of your mouse. The message(s) will be moved to the folder you selected.
The folder you select does not necessarily have to be a custom folder you created. You can delete a message you receive in your Inbox by moving it to the Trash folder using the same method. The message you’re moving doesn’t always have to come from the Inbox either. If you accidentally delete a message, you can move it from the Trash folder to the Inbox using these same steps.