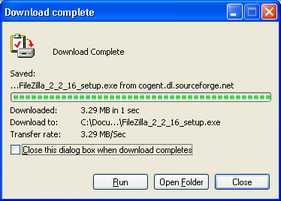Open a search page in your browser, then type "filezilla" in the search box.
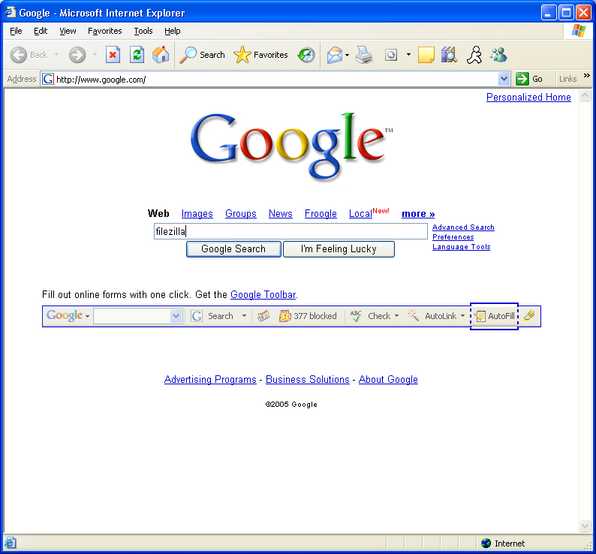
Press the search button. You should see results similar to this.
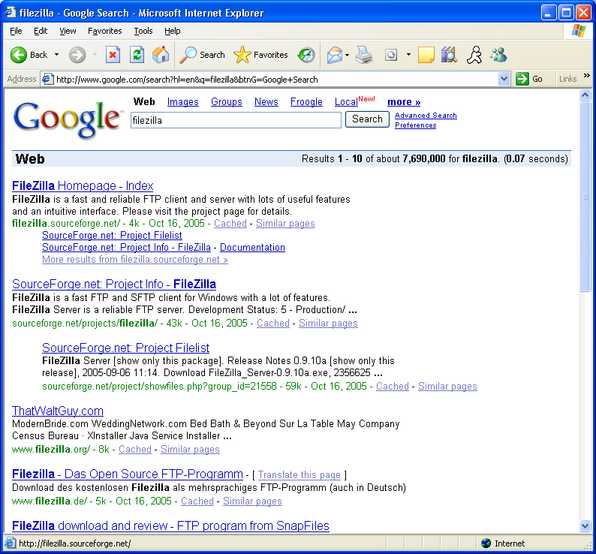
On the results page click the "Filezilla Homepage - Index" link. There is also a link to the homepage in the "Quickstart" section of this document. This page is has lots of information about filezilla. It would be a good page to add to your "bookmarks" or "favorites." You can quickly add it by pressing the control key (CTRL) plus the "D" key on your keyboard (CTRL+D). There probably won't be any feedback that it was added, but if you check your "favorites" or "bookmarks" menu, it should be there. When you get some time, please read through the Documentation.
Let's get the download process started. In the menu box on the left of the page, click "Download."
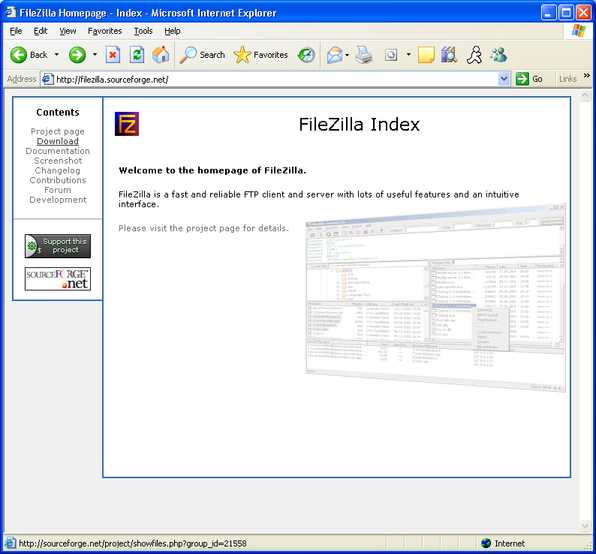
This will take you to the "Project Filelist" on SourceForge.net. The most recent version is at the top of the list. You'll want to get the file that has the type ".exe (32-bit Windows)." At the time of this writing, the most recent version was - FileZilla_2_2_16_setup.exe.
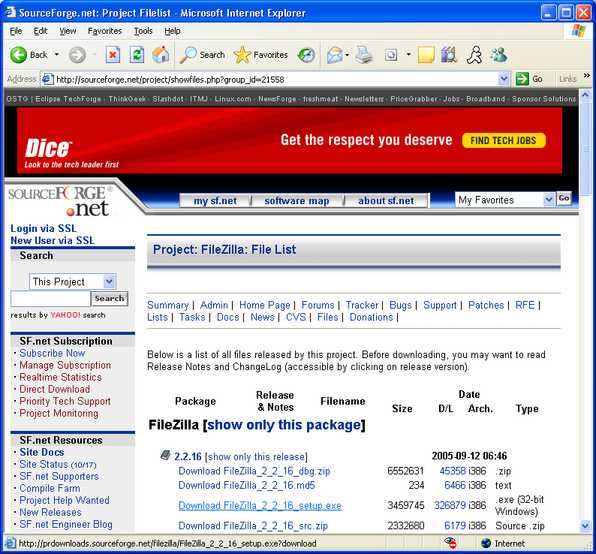
Clicking that link will take you to a list of download mirrors. A mirror is just a server somewhere on the Internet that has a copy of the file. As you can see there are quite a few. Distributing files in this way helps reduce the number of requests that a single server will have to deal with, thus making it more likely that you will get the file as quickly as possible.

It is preferable to choose a mirror that is close to you geographically. Scroll through the list looking for the mirror closest to you, then click the icon in the "Download" column for that mirror. The page will reload, and the top will tell you that the download "should begin shortly." Give it some time. If it doesn't start, try clicking the link, or choosing another mirror, as the page says.
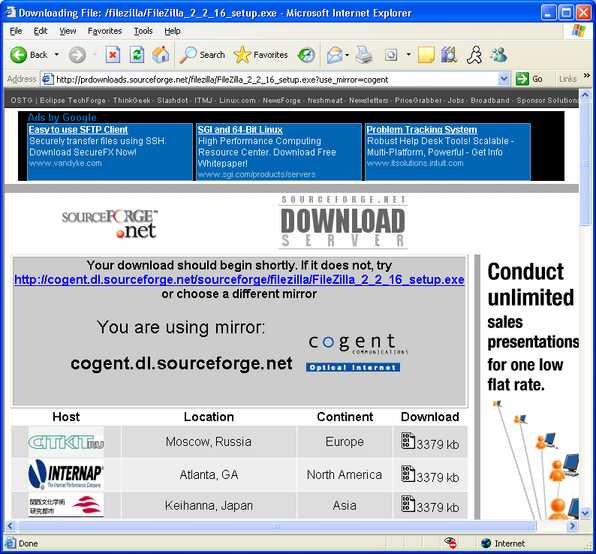
Depending upon your browser's settings, you may get a dialog that says "Did you notice the Information Bar?" If you do, continue on to the next step, otherwise continue here.
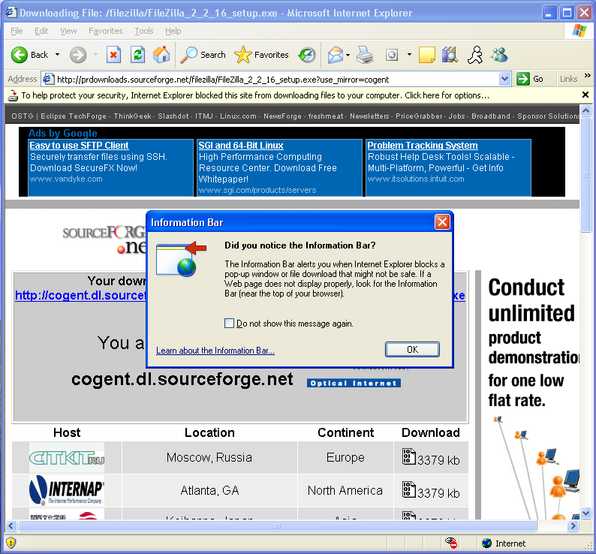
The information bar is a feature of newer versions of Internet Explorer. It appears right below the address bar in this screen shot and has the text "To help protect your security, Internet Explorer blocked this site from downloading files to your computer." It also says "Click here for options."
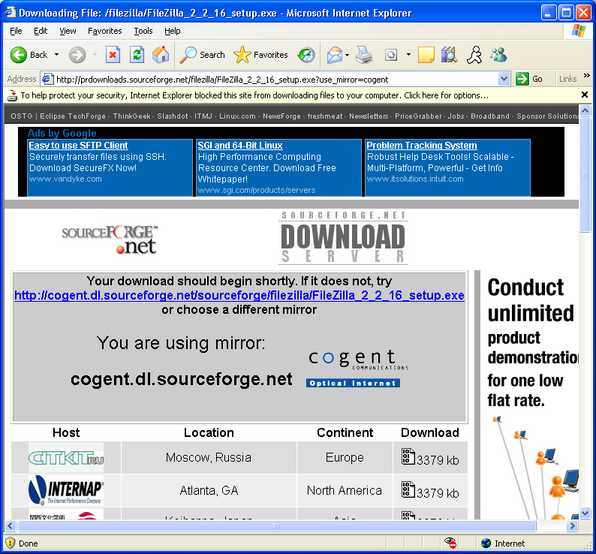
If you click on the information bar, you'll see the options. Click "Download File..."
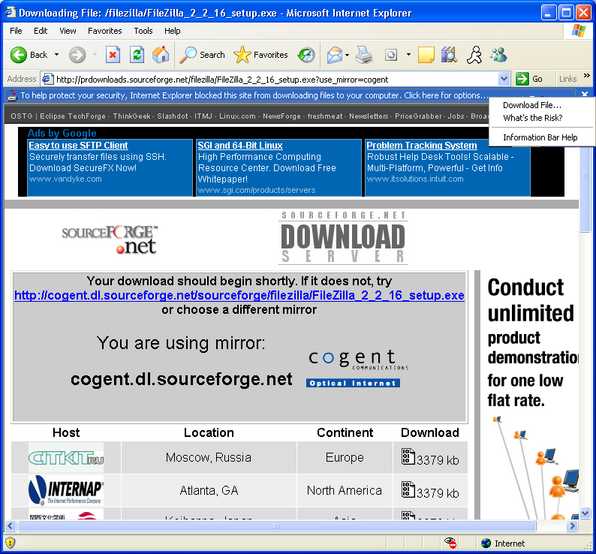
This should bring up the "File Download - Security Warning" dialog. It offers three options: Run, Save and Cancel. It is best to save the file first before trying to install the program, so click "Save."
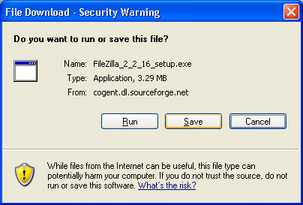
Now the "Save As" dialog should come up. The "File name" box will already be filled in with the correct file name, so leave this as is. But we do need to make sure that we save the file in an easy to find location. At the top of the "Save As" dialog you should see the "Save In" drop-down. If yours doesn't say "Desktop," then change it by either clicking on the down pointing arrow in the drop-down, or clicking the "Desktop" button on the left side of the dialog. Finally, click "Save" to begin downloading the file to that location.
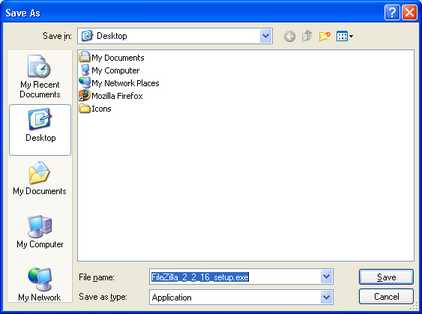
The dialog will change and show the progress of the downloading process. When it is finished, it will change to the "Download Complete" dialog. At this point, it is probably best to click "Close" to close the dialog, and any other programs you may have running. You may want to leave this window, the one you are reading right now, open so you can follow through with the installation instructions below.